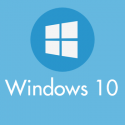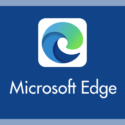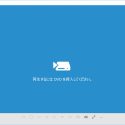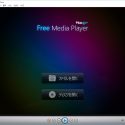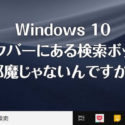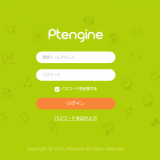新しいパソコンを買ったり、パソコンの初期化したあとには、Windows 10 の初期設定を必ず行なわなければなりません。
インターネットで Windows 10 の初期設定に関するワードを検索すると、検索結果に並ぶサイトの多くは「初めてパソコンの電源を入れてからデスクトップ画面が表示されるまで」を初期設定として紹介しています。
しかし、それは数ある初期設定のひとつでしかないので、「それだけを初期設定としているのは不親切じゃないか」とぼくは思うのです。
なぜなら、Windows 10 は、電源投入からの設定が終わりデスクトップ画面が表示されたあとも、まだやったほうが良い初期設定がいくつもあるからです。
今回は、ぼくが実践している「Windows 10 を導入したら真っ先に行ったほうが良い初期設定」をまとめて紹介いたします。
目次
- 【重要】まずはこの項目を必ずお読み下さい
- 初めて電源を入れるパソコンの本当に最初の初期設定
- Microsoftアカウントを利用しましょう
- ディスプレイの見え方(表示スケール)を設定しよう
- デスクトップにPCやコントロールパネルアイコンを表示
- 起動時のユーザー名とパスワード入力を省略しよう
- ローカルアカウントを利用するなら必ずパスワードリセットディスクを作成しておこう
- 高速スタートアップの設定を無効にしましょう
- 回復ドライブを作成しましょう
- プライバシーの設定をしっかり行いましょう
- 目障りな宣伝広告やおしらせを非表示にしてしまおう
- Microsoft IME の予測変換をクラウド候補機能で賢く
- セキュリティソフトは大丈夫ですか?
- 復元ポイントの作成は「有効」になっていますか?
- 標準ブラウザ Edge を設定変更して使い勝手を良くしよう
- 既定のアプリを選択しよう
- USB メモリや外付け HDD を挿したら直接フォルダを起動
- 画面の消灯やスリープに自動で入る時間を調整しておこう
- デスクトップにアプリのショートカットを表示させる方法
- ディスクドライブが動くかチェック
- PC で DVD を観る予定があるならアプリを導入しましょう
- タスクバーの不必要な項目を非表示にしてスッキリさせよう
- タスクバーにアイコンを表示させて便利に活用しよう
- PC の不要データを自動で削除してくれる掃除機能を設定
- タイムライン機能は必要ですか? 使わないなら停止しよう
- 必ずファイルの拡張子を表示させよう
- どちらでもいいけどやれば便利かもしれない設定
【重要】まずはこの項目を必ずお読み下さい
Windows 10 は、年2回の大型アップデートを繰り返すことによって新しいバージョンをリリースするという方針をとっています。
- Windows 10(1507 – リリースバージョン)
- November Update(1511 – 最初のアップデート)
- Anniversary Update(1607 – 次のアップデート)
- Creators Update(1703 – 3回目のアップデート)
- Fall Creators Update(1709 – 4回目のアップデート)
- April 2018 Update(1803 – 5回目のアップデート)
- October 2018 Update(1809 – 6回目のアップデート)
- May 2019 Update(1903 – 7回目のアップデート)
- November 2019 Update(1909 – 8回目のアップデート)
- May 2020 Update(2004 – 9回目のアップデート)
- October 2020 Update(20H2 – 10回目のアップデート)
- May 2021 Update(21H1 – 11回目のアップデート)
- November 2021 update(21H2 – 12回目のアップデート)
- October 2022 Update(22H2 – 13回目のアップデート)
2022年13回目のアップデート 22H2 が最後の大型アップデートとなります。あとは2025年10月14日のサポート終了日までセキュリティや細かい改善が更新されます。
最新バージョンへのアップデートは誰でもいつでも無料で行うことができます。
アップデートの度に仕様が変更される関係上、本記事で紹介する初期設定は、基本的に現在サポートされているバージョンを対象に紹介しております。情報更新によりサポート対象外のバージョンは除外していくこととします。
自分のPCがどのバージョンなのか簡単に調べる方法
Windows 10 はバージョン毎に利用できる機能や設定方法に差異があります。利用中のバージョンを知っておくことはとても大事なことです。
Windows 10 アップデートは各バージョンごとに期限があります
Windows 10 アップデートには各バージョンごとにサポート期限があります。基本的に1つのバージョンにつきサポート期限は約1年半サイクルで終了します。
このサポート期限が終了したバージョンは、以前の Windows XP などと同じようにセキュリティなどの更新がいっさいされなくなり、利用してはいけない扱いになります。
Windows 10 を利用の際は、こまめなアップデートが必須となります。
Windows の設定とコントロールパネルの場所
初期設定をする上で「Windows の設定」と「コントロールパネル」のどちらかを必ずといっていいほど開きます。
しかし、肝心の Windows の設定やコントロールパネルの場所がわからないと設定することが出来ません。以下の記事ではそれらの場所を詳しく紹介しています。
Windows 10 初期設定の根幹になる Windows の設定とコントロールパネルの場所は、ぜひ覚えてくださいね。
現在サポートされている全てのバージョンに対応
ちょっと長かったですが、初期設定前の注意点を読んでいただきありがとうございます。それでは以下から初期設定まとめスタートです!
初めて電源を入れるパソコンの本当に最初の初期設定
Windows 10 パソコンを新しく購入した時、または初期化して最初の電源を入れて立ち上げた時には、デスクトップ画面が表示される前に初期設定画面になります。
そんな本当に最初の初期設定がスムーズに進められるようにするためのメモ記事です。
Microsoft アカウントとローカルアカウントのどちらでパソコンを運用うるかで初期設定のやり方が異なるので、利用する方の記事を参考にしてください。
また、Microsoft アカウントとローカルアカウントの違いは、ひとつ下の項目を参考にしてください。
ローカルアカウントで初期設定をする場合
Microsoft アカウントで初期設定をする場合
Microsoftアカウントを利用しましょう
Microsoft アカウントは、Windows 10 をフルに使うためには必須なのです。
Microsoft アカウントを利用するメリットは、OneDrive など Microsoft の便利なサービスやサポートを利用することができるようになることです。
iPhone は Apple ID を必ず端末に登録させますし、Android スマホなら Google アカウントを端末に登録させます。
スマホだと 100% やっていることをなぜ Windows 10 ではやりたくないのか?・・・そこを考えてみればしっくりくるんじゃないでしょうか。
Microsoftアカウントの作り方は以下の公式ページから
以下ではローカルアカウントとMicrosoftアカウントの違いを詳しく解説しています。
現在サポートされている全てのバージョンに対応
ディスプレイの見え方(表示スケール)を設定しよう
主にノートパソコンに必要な設定です。
最近のパソコンディスプレイは高解像度化が進んで、特にノートパソコンでは小さい画面に 1K~4K 高解像度が当たり前になってきました。
Windows 10 では、高解像度の画面を見やすくするために「表示スケールの調整」という機能があります。表示スケールを調整することで、実際に表示される画面の解像度(見え方)を調整することができます。
表示スケールの調整は、購入後のデフォルトだと「推奨」の設定になっていますが、それだと解像度が小さすぎて画面を広く使うことができません。せっかくの高解像度ディスプレイがもったいないので、自分が見やすく作業しやすい画面に設定しなおしましょう。
Windows 10 パソコンを導入したらすぐにディスプレイの表示スケールを調整して自分が見やすい画面に設定するのは必須事項です。
現在サポートされている全てのバージョンに対応
デスクトップにPCやコントロールパネルアイコンを表示
Windows 10 PC のデスクトップに「PC(旧マイコンピュータ)」と「コントロールパネル」のアイコンは表示させておくと何かと役に立ちます。
特にコントロールパネルは設定をする上でよくアクセスします。
PC・ゴミ箱・コントロールパネルだけは必ずデスクトップにだしておくのがおすすめ。
Windows 10 の場合、これらの特殊なアイコンは手順を踏まないとデスクトップに出すことができません。以下の当ブログ記事ではそのやり方を解説しています。
現在サポートされている全てのバージョンに対応
起動時のユーザー名とパスワード入力を省略しよう
Windows 10 では Microsoft アカウントを設定すると、PC 起動時に必ずユーザー名とパスワード入力を求めてきます。
PC を持ち出さない、自分しか使わない、面倒くさいなどの理由から「パスワード入力なんて必要ないよ」という場合には以下リンク先、当ブログ記事の通りに設定すると、PC 起動時のユーザー名とパスワードを省略することができます。
現在サポートされている全てのバージョンに対応
ローカルアカウントを利用するなら必ずパスワードリセットディスクを作成しておこう
どうしても Microsoft アカウントを使いたくない場合は、ローカルアカウントで運用しなければなりません。大抵パスワードもきっちり設定していると思います。
そんな大切なパスワードを忘れてしまって「ログインできなくなってしまった!」となってしまったときに、パスワードをリセットできる魔法のツールをあらかじめ作っておくことができます。
パソコン購入後の初期設定が終わった段階ですぐにパスワードを忘れた時対策をしておきましょう!! これを用意しておけばパスワードを忘れても安心です。
現在サポートされている全てのバージョンに対応
高速スタートアップの設定を無効にしましょう
高速スタートアップとは、パソコンの次回起動を速くするために、シャットダウン時にメモリや CPU、一時データの状態を HDD に保存しておく機能です。
一見すると、パソコンの次回起動は速くなるのでとても良い機能に思えますが、利用を誤ると PC の動作不順を誘発したり、外付け HDD などのデータを消失させたりという不具合が発生します。
ぶっちゃけ SSD 起動のパソコンであれば高速スタートアップは必要ありません。
多くの一般ユーザーにとっては、デメリットの方が大きいんじゃないかと思いますので無効にしちゃいましょう。
詳しくは以下の当ブログ記事で無効にする方法も含め解説しています。
現在サポートされている全てのバージョンに対応
回復ドライブを作成しましょう
最近の PC には、トラブル時に初期化(工場出荷)することができる「リカバリディスク」が付属していないのが当たり前です。
新しい PC を購入したら、リカバリディスクと同じ効果のある「回復ドライブ」を必ず作りましょう。未作成の方は、とにかくこれを見たらすぐに作成しましょう!!
ウイルスに侵されたり、突然 OS が起動しなくなった時に「回復ドライブ」を作っていない場合、アナタのパソコンはそこで終了。新しいPCを買わねばならなくなります。自業自得ですからしかたありません。
というわけで以下が「回復ドライブ」の作り方です。
現在サポートされている全てのバージョンに対応
プライバシーの設定をしっかり行いましょう
Windows 10 を新規購入、アップグレードどちらにたいしても言えることですが、デフォルトのままだとプライバシー設定が若干心配です。見えないところで Microsoft へ自分のプライバシーが垂れ流されてしまっています。
以下の当ブログ記事で詳しい設定方法を解説しております。
現在サポートされている全てのバージョンに対応
目障りな宣伝広告やおしらせを非表示にしてしまおう
Windows 10 は初期状態だと、とにかく宣伝広告やお知らせをウザったいくらいに、様々な場所へ出してきますので、これらを非表示にするのは Windows 10 を快適に利用するなら必須の初期設定だと思います。
現在サポートされている全てのバージョンに対応
Microsoft IME の予測変換をクラウド候補機能で賢く
Windows 10 の Microsoft IME には「クラウド候補機能」が搭載されていて、Microsoft の検索エンジン「Bing」のオートサジェスト機能を利用して、膨大な語句を予測変換候補として表示してくれる、べらぼうに賢い機能があるんです。
しかし、デフォルトの状態だとこの機能は「OFF」になっていて使われてないのです。
なぜ?と思わず首をかしげたくなります。はじめから「ON」にしとけやぁ~と思うのはぼくだけではないはず。
この設定をすれば、Google 日本語入力並に賢くなりますよっ!
そこで、その「クラウド候補機能」を ON にする方法を以下で説明しています。
現在サポートされている全てのバージョンに対応
セキュリティソフトは大丈夫ですか?
Windows 10 には初めから「Defender」という Microsoft 純正のセキュリティソフトが搭載されています。
しかし、PC 利用の用途によっては、Defender のセキュリティ性能だと心もとない場合があります。その見極めも大切です。
現在サポートされている全てのバージョンに対応
筆者いち押しのセキュリティソフトは「ESET」
復元ポイントの作成は「有効」になっていますか?
復元ポイントは超重要な Windows 10 が持つ純正救済機能です!
パソコンがウイルスにやられたり、深刻なエラーで OS が破損してうまく起動できなくなったり・・・そのような時に「復元ポイント」が作成されていれば、復旧できる確率が格段に高くなります。
パソコンの個体によっては「復元ポインの作成」がデフォルトでは「無効」になっていることもあるので、Windows 10 導入時にしっかり確認しておきましょう。
現在サポートされている全てのバージョンに対応
標準ブラウザ Edge を設定変更して使い勝手を良くしよう
※この項目はメインブラウザとして Edge(エッジ)を利用するユーザーさんが対象です。
Windows 10 から標準ブラウザになった「Microsoft Edge」は、登場から数年を経て、動作の軽快さや安定感も十分な性能をほこるブラウザになりました。
そんな Edge ですが、初期状態では若干使い勝手がよろしくないので、少々設定変更をしてあげる必要があります。
以下の記事でまとめてある内容は、Edge をメインブラウザとして利用するなら絶対に設定しておいたほうが良いので、ぜひやってみてください。
Microsoft Edge の初期設定手順
既定のアプリを選択しよう
Windows 10 を導入したては、ブラウザは「Edge」、音楽プレーヤーは「Grooveミュージック」など特に Windows 7 から乗り換えた方には使い慣れないアプリばかりが設定されています。
Windows 10 を本格的に利用する前に使い慣れたアプリを既定に変えてしまいましょう!
現在サポートされている全てのバージョンに対応
USB メモリや外付け HDD を挿したら直接フォルダを起動
Widnows 10 は、初期状態だとパソコンに USB メモリや外付け HDD を挿した時には、必ず「このメディアを何で開きますか?」といちいち通知して動作を尋ねてきます。
これ Widnows 7 だったら当たり前のようにフォルダ(エクスプローラー)が開いていたので、かなり面倒でイラッとするんです。
Windows 10 でも以下の詳細ページの手順から Windows 7 と同じ様に直接フォルダ(エクスプローラー)を表示されることができます。これは設定しておいたほうが良いです。
現在サポートされている全てのバージョンに対応
画面の消灯やスリープに自動で入る時間を調整しておこう
ディスプレイの電源を切る&スリープに入る時間のコントロールをすることは、快適なパソコン作業環境にするための結構大事な設定のひとつだったりします。
例えば、ちょっとデスクから離席しただけの数分でパソコンの画面が消えていたり、スリープに入っていたら面倒じゃないですか?
また、長めのシステムの更新やダウンロード時は、パソコンが起動しているとカウントされないことも偶にあって、勝手にスリープされて中断されてしまうこともあります。
そういったイライラや不便を解消するために自動の画面消灯&スリープの時間を調整することは結構大事な設定となるわけです。
後からいつでも変更できますが、最初に設定しておくと無難です。
現在サポートされている全てのバージョンに対応
デスクトップにアプリのショートカットを表示させる方法
Windows10 はデスクトップにアプリのショートカットだせないじゃん!!
Windows7 から Windows10 へアップグレードした方は、これ結構悩みのタネじゃないでしょうか? 実は Windows 10 は 7 よりも簡単にショートカットをデスクトップに作れるんですよっ!!
ここでは、Windows 10 アプリのショートカットをデスクトップに表示させる方法」を紹介いたします。
現在サポートされている全てのバージョンに対応
ディスクドライブが動くかチェック
これは Windows 7 / 8.1 から 10 へアップグレードしたPCが対象です。10へアップグレード後、ディスクドライブが動かなくなる現象が起こる個体があります。
もしもディスクドライブが動かない場合には、以下のリンク先を参照にして設定してみてください。100% ではありませんが、多くの方がこの方法でディスクドライブが動くようになり復活しています。
現在サポートされている全てのバージョンに対応
PC で DVD を観る予定があるならアプリを導入しましょう
Windows 10 の初期状態ではDVDを観るアプリケーションがインストールされていません。以下のリンク先、当ブログ記事を参照しDVD動画を鑑賞できるようにしましょう。
純正アプリを使う場合
フリーソフトを利用する場合
紹介しているフルーソフト以外にも何種類からありますので、他にもという方は検索でググってみてください。
タスクバーの不必要な項目を非表示にしてスッキリさせよう
タスクバーの面積を一番専有している「検索ボックス」邪魔じゃないですか? これがなければもうちょとタスクバーにアプリが置けると思いませんか?
全然利用していないのに目立つところにある「People」のアイコン。天気と温度が表示された「ニュースと関心事項」も結構邪魔じゃないですか?
これらは普通にパソコン作業をする上で要らない、むしろ邪魔な設置物だと思いませんか? ぼくは邪魔なので撤去しちゃっています。
同じ用にタスクバーはもっとシンプルにしたい! 邪魔だ! と思う方はタスクバーの不必要な項目を非表示にしてスッキリさせてしまいましょう!!
現在サポートされている全てのバージョンに対応
タスクバーにアイコンを表示させて便利に活用しよう
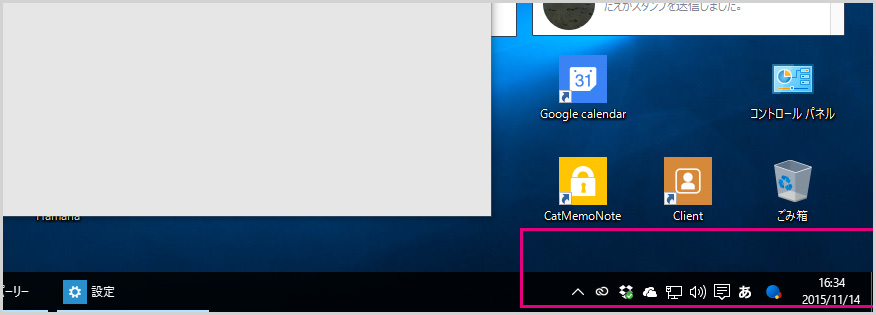
ここにアイコンを表示することは結構重要で、各クラウドサービスのショートカット代わりや一時的に使いたいアプリ・常駐アプリなどをここに表示させています(例えば「LINE」や「ハードウェアの取り外し」ボタンなど)。
タスクバーにアイコンを表示させる方法を以下で解説しています。
現在サポートされている全てのバージョンに対応
PC の不要データを自動で削除してくれる掃除機能を設定
パソコンは使っているだけで、一時的なデータが消えずにどんどんと堆積していき、たまりすぎるとストレージを圧迫するだけでなく、快適な動作にも支障をきたすようになり、これが「PC が遅くなる」原因のひとつになります。
以前の Windows 10 ではこれを手動で削除しなければなりませんでしたが、Windows 10 Fall Creators Update 以降は自動で削除してくれる設定項目が追加されました。
一時的なデータの削除以外にも、ゴミ箱の中身の整理も自動的に行なってくれますので、初心者から上級者まで Windows 10 ユーザーならば設定して損はない効率化UP機能です。
現在サポートされている全てのバージョンに対応
タイムライン機能は必要ですか? 使わないなら停止しよう
Windows 10 April Update(1803)から実装された「タイムライン機能」ですが、タスクビューが見づらくなるし、無駄に PC の処理能力を使うし、何よりも多くのフリーソフトはタイムラインに表示されません。
このような理由から、ぼくはタイムラインをオフにしています。同じく必要ないと感じた方は以下の設定からタイムラインをオフにしちゃってください。
現在サポートされている全てのバージョンに対応
必ずファイルの拡張子を表示させよう
Windows 10 を導入したばかのデフォルト状態では「ファイルの拡張子」が非表示になっています。拡張子を表示させておくことはとても大事なことなので表示させましょう。
現在サポートされている全てのバージョンに対応
どちらでもいいけどやれば便利かもしれない設定
記事が長くなったのでページを分けます。
次のページでは「やってもやらなくてもよいが、設定しておくと Windows 10 がより便利になる設定を紹介します。
例えば、Windows 7 まであったフォトビューアーを Windows 10 でも使えるようにする方法や壁紙の設定などなど盛りだくさん!
かなり役に立つはずなのぜひ続いて読んでみてください!!